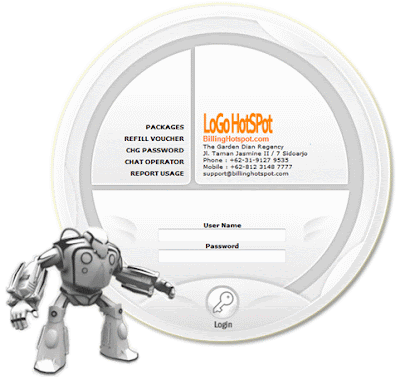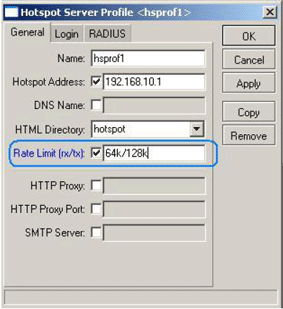Setting
Billing Hotspot integrasi Router Mikrotik sangatlah mudah, setalah install mikrotik dengan benar, jalankan aplikasi “Winbox Loader” sehingga anda bisa mengkonfigurasi Mikrotik Router dari Desktop Windows secara mudah dan cepat tanpa harus menghafal command line Mikrotik. Setelah klik dua kali aplikasi Winbox maka akan muncul tampilan sebagai berikut :
Setelah itu klik tanda … maka akan muncul MAC Address Mikrotik yang sedang aktif dalam hal ini klik dua kali Mac Address 00:0B:CD:64:D9:22 dan isikan user admin dan password secara default adalah kosong kemudian klik “Connect”
IP ==> Address List
Klik tanda plus |+| kemudian pada “Address” kemudian isikan nomor IP yang diinginkan misal 192.168.1.110/24 (slash 24 artinya nanti secara otomatis akan mengisi Network dan Broadcast). Kemudian pada “Interface” pilih ether1 dimana ether1 yang akan terhubung dengan Modem/ISP.
IP ==> Route List
Klik tanda plus |+| kemudian pada “Gateway” isikan IP Gateway anda, misal 192.168.1.1 Kemudian klik “OK”
New Terminal
Maka akan muncul tampilan konsole sebagai berikut dan kemudian lakukan ping ke Gateway Internet anda, ketikkan ping 192.168.1.1 Jika berhasil maka akan tampilan seperti gambar di bawah ini dan itu artinya jaringan dari Mikrotik ke Gateway/Modem telah terhubung dengan normal.
Interface ==> Interface List
Ini adalah untuk melihat interface atau Ethernet card yang mana sedang aktif (konek ke jaringan) yaitu pada posisi “Tx” dan “Rx” maka akan muncul trafik xxx bps. Dalam hal ini adalah ether1 sedang terhubung dengan jaringan LAN
IP ==> DNS
Kemudian klik “Setting” pada “Primary DNS” isikan DNS1 misal 202.134.1.10 dan pada “Secondary DNS” isikan DNS2 misal 202.134.0.155 dan jika setelah klik “OK”
New Terminal
Lakukan testing ping keluar yaitu ke internet misal ke google.com dengan mengetikkan perintah ping google.com jika hasil seperti di bawah ini maka koneksi internet anda sudah konek.
IP ==> Hotspot ==> Hotspot Setup
Pada “Hotspot Interface” pilih ether yang mana yang ingin di jadikan untuk hotspot, dalam hal ini adalah ether3 dan jika ada wireless antena anda pilih wireless. Kemudian klik “Next”
Pada “Local Address of Network” adalah Gateway Hotspot anda, kemudian klik “Next”
Pada “Address Pool of Network” adalah Range IP DHCP yang nantinya di berikan ke user hotspot. Anda bisa tentukan berapa range IP inginkan dalam hal ini adalah dari 10.5.50.2 s/d 10.5.50.254 kemudian klik “Next”
Pada “Select Certificate” pilih “none” kemudian klik “Next”
Pada “IP Address of SMTP Server” biarkan kosong kemudian klik “Next”
Pada “DNS Servers” sudah terisi DNS anda dengan benar dan langsung aja klik “Next”
Pada “DNS Name” biarkan saja kosong kemudian klik “Next”
Kemudian langsung saja klik “Next”
Setelah selesai maka akan muncul kotak dialog sebagai berikut kemudian klik “OK”
Kemudian lanjutkan dengan konfigurasi Hotspot Mikrotik agar terkoneksi dengan software Billing Hotspot sebaik berikut :
IP ==> Hotspot ==> Server Profiles ==> hsprof1 (klik 2x)
Dari tab “General” pindah ke tab “Login” kemudian hilangkan tanda centang (uncheck) pada “Cookies” kemudian klik “Apply”
Kemudian pindah ke tab “Radius” dan hilangkan tanda centang (uncheck) pada “Use RADIUS” kemudian klik “Apply” lalu klik “OK”
Radius
Klik tanda plus |+| dan pada tab General beri tanda centang pada service hotspot kemudian pada “Address” isikan IP Address radius server Billing Hotspot (PC Linux) dan “Secret” isikan secret id misal 123457890 sesuai yang anda isikan di Linux, kemudian jika selesai klik “OK”
Agar Halaman Login User Hotspot muncul halaman login Billing Hotspot seperti gambar di bawah ini
IP ==> Hotspot ==> Walled Garden
Klik tanda plus |+| dan pada posisi “Action = allow” pilih “Dst. Address” isikan nomer IP server Billing Hotspot, misal 192.168.1.10 kemudian klik “OK”
Jika selesai lakukan upload file ke dalam mikrotik yang udah di konfigurasi oleh Team software Billing Hotspot
Langkah selanjutnya agar Billing Hotspot terintegrasi dengan Router Mikrotik, anda harus login dulu ke Billing Hotspot Manager. Masukkan username, password dan Security Code dengan benar seperti berikut ini
Setelah berhasil masuk ke Billing Hotspot Manager, masuk Menu Preference ==> Setting Service ==> Pilih /var/www/html/config.client.php kemudian klik “Edit” dan jika selesai klik “Save”
$ipServer=”192.168.1.2”; ==> isikan nomor IP Server Billing Hotspot
$ipMikrotik=”192.168.1.10”; ==> isikan nomor IP Router Mikrotik
$userMikrotik=”admin”; ==> isikan nama user Router Mikrotik
$passMikrotik=”admin”; ==> isikan password Router Mikrotik
Bila tidak bisa di simpan masuk ke Konsole sebagai root di Linux dan ketikkan perintah chmod 775 /var/www/html/config.client.php
Masuk Preference ==> Setting Service ==> Pilih /etc/raddb/clients.conf kemudian klik “Edit” tarik scroll ke baris paling bawah kemudian tambahkan empat baris perintah sebagai berikut dan jika selesai klik “Save”
client 192.168.1.2 ==> isikan dengan nomor IP Router Mikrotik
secret=123457890 ==> isikan secret sesuai di RADIUS Mikrotik
shortname=mikrotik ==> isikan dengan nama label ‘mikrotik’
Masuk Preference ==> Setting Service ==> Pilih /etc/raddb/naslist kemudian klik “Edit”
Bila tidak bisa di simpan masuk ke Konsole sebagai root di Linux dan ketikkan perintah chmod 775 /etc/raddb/naslist